How To Copy On Windows
Windows 10 took a tip from the kindergartners and made cut and paste an integral part of computing life. You lot can electronically cut or copy just near anything and and then paste it just most anyplace else with lilliputian fuss and even less mess.
The dazzler of the Windows x desktop is that, with all those windows onscreen at the same fourth dimension, you can easily grab $.25 and pieces from any of them and paste all the parts into a brand-new window.
The quick 'n' dirty guide to cut 'n' paste
Hither's a quick guide to the iii basic steps used for cutting, copying, and pasting:
-
Select the item to cut or re-create: a few words, a file, a web address, or any other item.
-
Right-click your selection and choose Cutting or Copy from the menu, depending on your needs.
Use Cut when you want to move something. Utilize Re-create when you want to indistinguishable something, leaving the original intact.
Keyboard shortcut: Concur down Ctrl and printing 10 to cut or C to re-create.
-
Right-click the particular's destination and choose Paste.
You can right-click inside a document, folder, or nearly any other place.
Keyboard shortcut: Hold downwardly Ctrl and press 5 to paste.
Selecting things to cut or copy
Before yous can shuttle pieces of data to new places, y'all accept to tell Windows exactly what you want to grab. The easiest way to tell information technology is to select the data with a mouse. In most cases, selecting involves one swift play tricks with the mouse, which then highlights whatsoever you've selected.
-
To select text in a certificate, website, or spreadsheet: Put the mouse arrow or cursor at the beginning of the information you lot want and hold downwardly the mouse button. Then move the mouse to the stop of the information and release the button. That'south it! That action selects all the stuff lying between where you clicked and released.
On a touchscreen, double-tap 1 word to select it. To extend your selection, bear on the highlighted give-and-take once more, keeping your finger pressed on the glass. Slide your finger forth the drinking glass until you've reached the area where the highlighting should cease. Done? Remove your finger to select that portion of text.
Be careful after you highlight a bunch of text. If you accidentally press the K primal, for example, the plan replaces your highlighted text with the letter k. To reverse that calamity, choose Disengage from the program's Edit card (or printing Ctrl+Z, which is the keyboard shortcut for Undo).
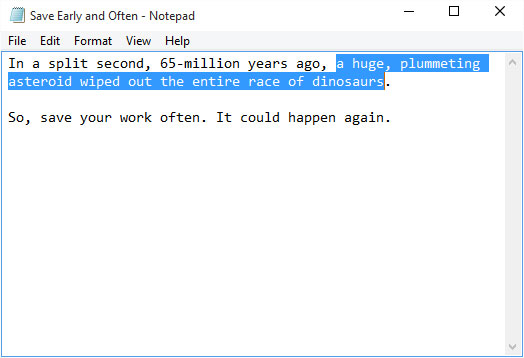
Windows highlights the selected text, changing its color for easy visibility.
-
To select any files or folders: Simply click a file or folder to select information technology. To select several items, try these tricks:
-
If all the files are in a row: Click the start detail in the agglomeration, hold down the Shift key, and then select the concluding item. Windows highlights the first and concluding items as well as everything in between.
-
If the files aren ' t in a row: Hold downward the Ctrl key while clicking each file or folder you want to select.
-
-
After yous've selected something, cut it or re-create information technology immediately . If you lot absentmindedly click the mouse someplace else, your highlighted text or file reverts to its ho-hum self, and y'all're forced to offset over.
-
To delete any selected item, be it a file, paragraph, or film, press the Delete key. Alternatively, right-click the detail and choose Delete from the pop-up menu.
Cutting or copying your selected goods
After you lot select some information, you're ready to start playing with it. You tin can cutting it or copy it. (Or simply press Delete to delete information technology.)
Later selecting something, right-click it. (On a touchscreen, touch information technology and hold down your finger to fetch the popular-up carte.) When the menu appears, choose Cut or Copy, depending on your needs, equally shown in this figure. And then right-click your destination and choose Paste.
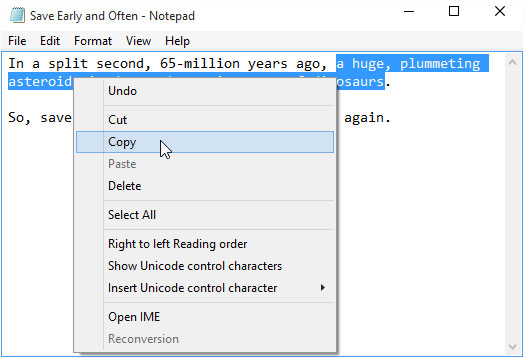
To re-create information into some other window, right-click your pick and choose Copy.
The Cutting and Copy options differ drastically. How do you lot know which ane to choose?
-
Choose Cut to move data. Cutting wipes the selected data off the screen, only you lot haven't lost anything: Windows stores the cut information in a subconscious Windows storage tank called the Clipboard, waiting for you to paste it.
Feel free to cutting and paste entire files to different folders. When yous cut a file from a binder, the icon dims until you paste information technology. (Making the icon disappear would be too scary.) Inverse your listen in mid-cut? Printing Esc to cancel the cutting, and the icon reverts to normal.
-
Choose Copy to make a copy of the information. Compared with cutting, copying information is quite anticlimactic. Whereas cutting removes the particular from view, copying the selected item leaves it in the window, seemingly untouched. Copied information too goes to the Clipboard until you paste it.
To save a picture of your unabridged screen, press the Windows key+PrtScr. Windows quickly saves the image in a file called Screenshot inside your Pictures binder. Do information technology once again, and the screenshot is named Screenshot (2).
Pasting information to another place
Afterwards you cut or re-create data to the Windows Clipboard, it's checked in and ready for travel. You can paste that data nearly anyplace else.
Pasting is relatively straightforward:
-
Open the destination window and move the mouse arrow or cursor to the spot where you want the stuff to appear.
-
Correct-click the mouse and cull Paste from the pop-upward menu.
Or, if you desire to paste a file onto the desktop, right-click on the desktop and choose Paste. The cut or copied file appears where you've right-clicked.
-
The Paste control inserts a copy of the information that's sitting on the Clipboard. The information stays on the Clipboard, and then you lot can keep pasting the aforementioned thing into other places if yous want.
-
To paste on a touchscreen, hold down your finger where you'd like to paste the information. When the menu pops upward, tap Paste.
-
Some programs, including File Explorer, have toolbars along their tops, offering one-click access to the Cutting, Copy, and Paste buttons. (Hint: Look on File Explorer'southward Home tab.)
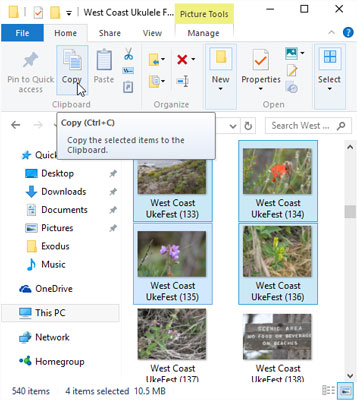
The Cutting, Copy, and Paste commands on the Ribbon.
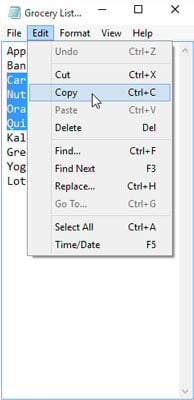
The Cutting, Copy, and Paste commands on the traditional card.
Near This Article
This article tin can exist found in the category:
- Windows 10 ,
How To Copy On Windows,
Source: https://www.dummies.com/article/technology/computers/operating-systems/windows/windows-10/how-to-cut-copy-and-paste-in-windows-10-142294/
Posted by: caricoevelf1974.blogspot.com


0 Response to "How To Copy On Windows"
Post a Comment